仕事の用で、ラベルを作成するためエーワン ラベルシールを購入しました。
ラベルを作成するのに、イラストレーターを使っていこうと思いましたが。
無料ソフト ラベル屋さん10というソフトで作成できるとの事だったので、早速ダウンロードして作成していきました。
様々なテンプレートから作成できるのですが、自分が今回使用したのは「デザインなし」のフォーマットでのラベル作成です。
その中で、背景色を赤にしたかったのですが、背景色を変更するツール(ボタン)がなかったので、自分なりに背景色を変える方法をやってみたので、もし、背景色でお悩みの方がいましたら、参考にしてみて下さい。
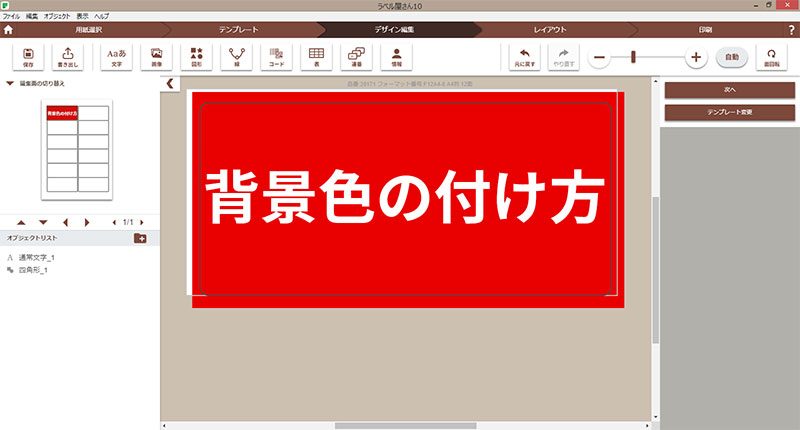
ラベル屋さん10では、背景色を変更する専用のツールはないと思います。
今回行ったのは、問題なく印刷ができましたが、公式?ではないと思うので、そのへんはご勘弁をしてくださいね。
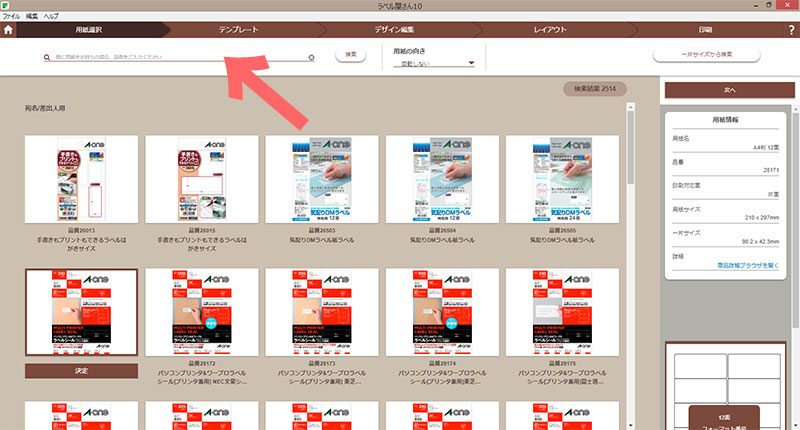
まずは、お使い頂くラベルシールの品番を入力しシートを選択します。
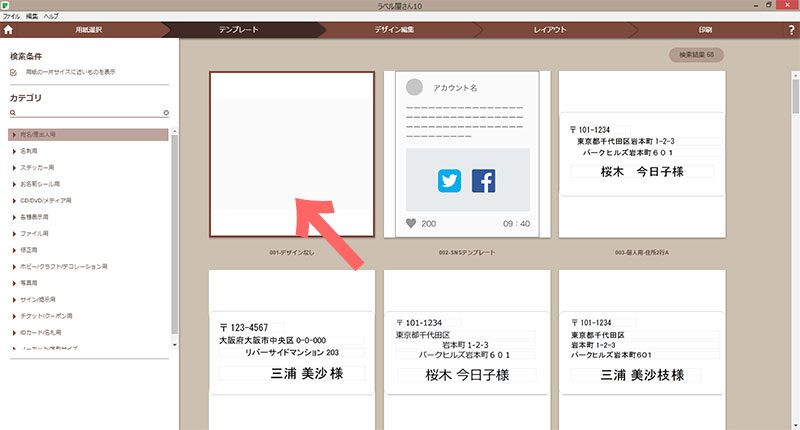
色んなテンプレートがありますが、今回は「デザインなし」で背景色を変えますので、デザインなしを選択します。
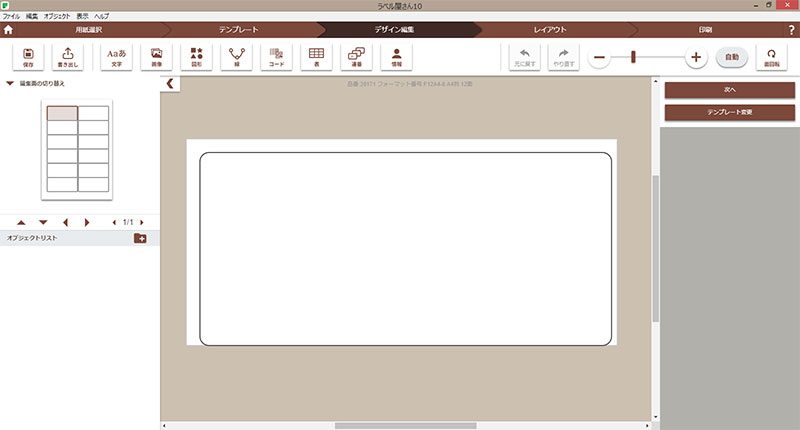
「デザインなし」を選択すると、↑このような画面に変わります。
ここに、文字を入力してラベルシールにしていくのですが、このままだと、背景色が白のままです。
この背景色を「赤」に塗りつぶしたいんですが、背景色を変えるボタン(ツール)はなく、ネットで調べてみましたが、公式では「背景色」を変えるツールはないみたい。。しかも、そのやり方も見つけることができませんでした。
そこで、こんなやり方を見つけました。
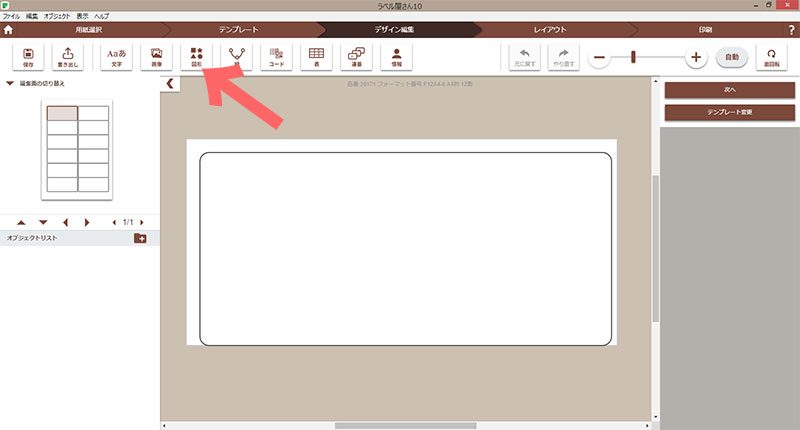
まず、図形をクリックします。
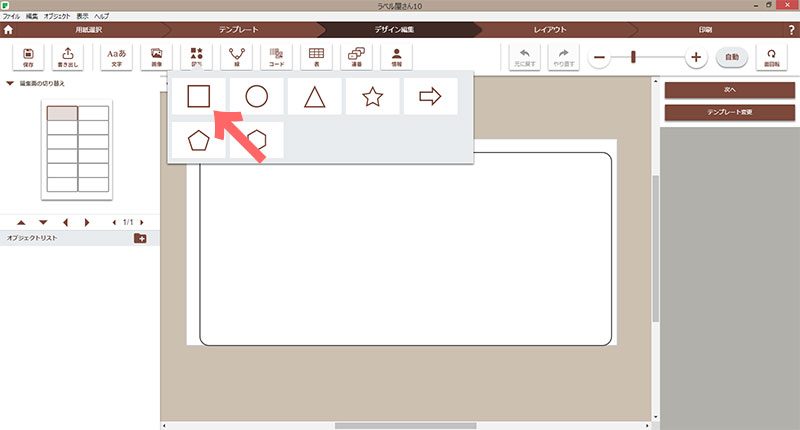
図形の「四角形」を選択します。
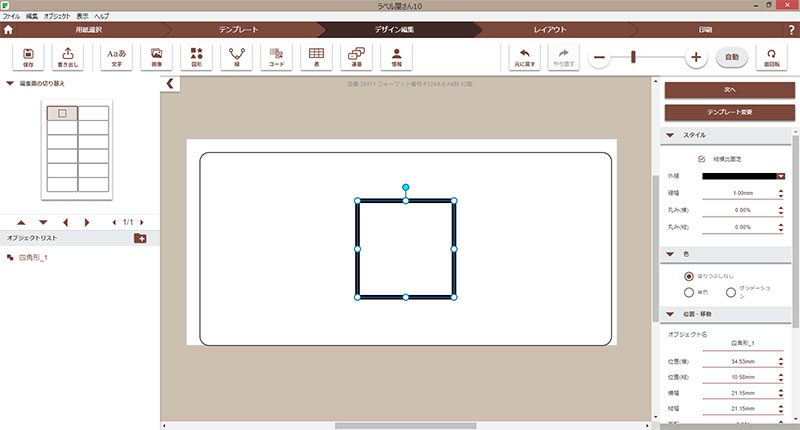
四角形の枠が出てきます。
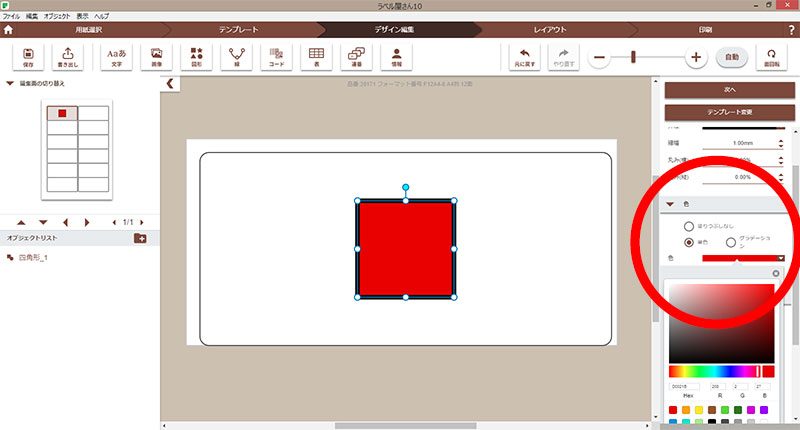
ここで、右側の【色】のツールの中の「単色」にチェックを入れて、色を選択します。
「赤」を選択すると、四角形の枠の中に赤色が入りました。
しかし、赤の枠が黒くなっています。
印刷をしたときに、この黒の枠も印刷されてしまうので。
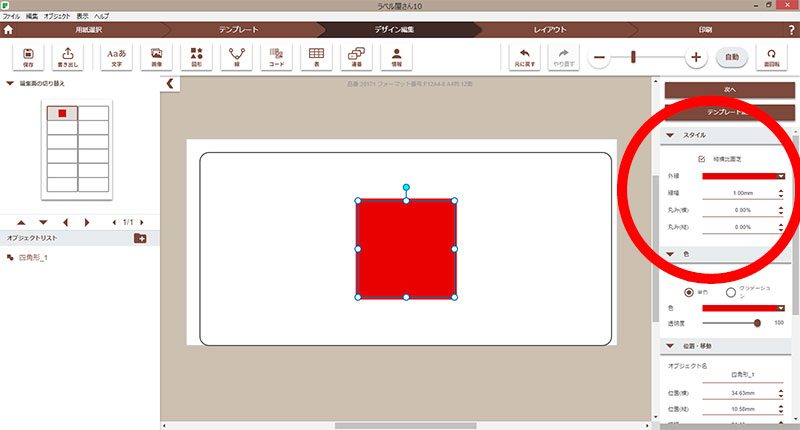
右側の【スタイル】のツールの中の「外線」を四角形の中の色と同じ色を選択すると、塗りつぶしになります。
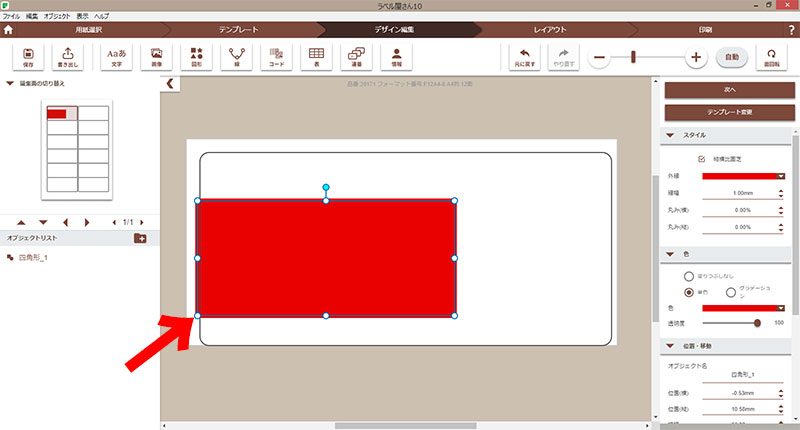
あとは、角や外側にある○を伸ばして、フォーマットの枠に伸ばしていきます。
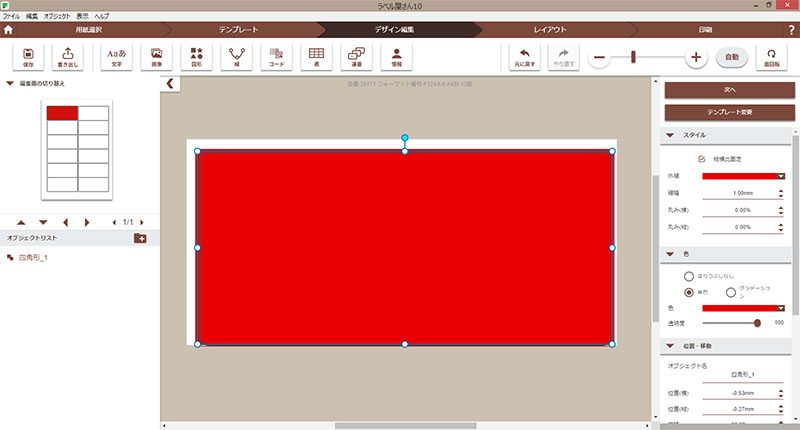
枠いっぱいに広げると、印刷したときに、きれいに指定の色が、塗りつぶしになります。
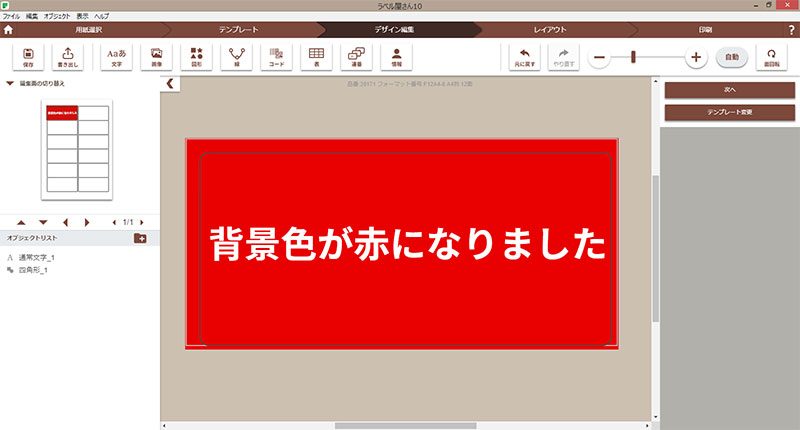
あとは、ここに文字を入れて【次へ】を選択します。
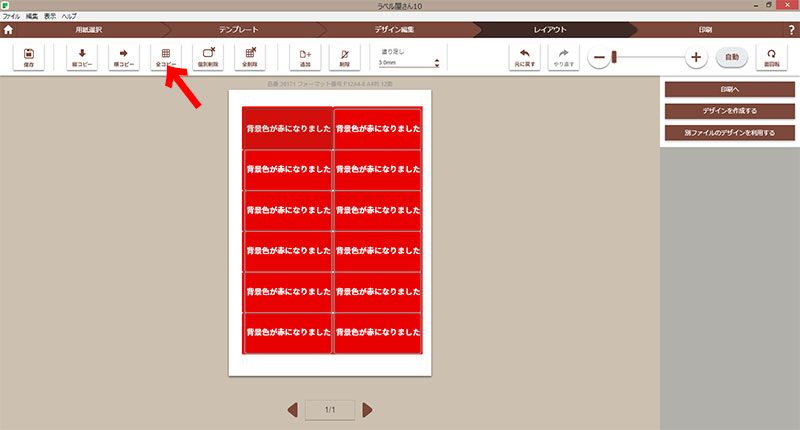
「全コピー」を選択して印刷をすれば、背景色の入ったラベルシールが出来上がります。
わかりにくい説明で恐縮ですが、自分も困った件だったので、何か参考になればいいんですが(笑)


